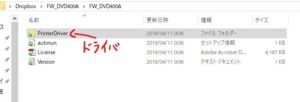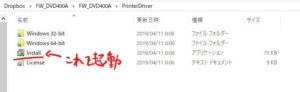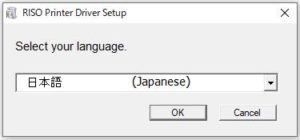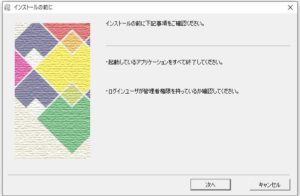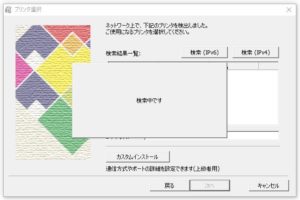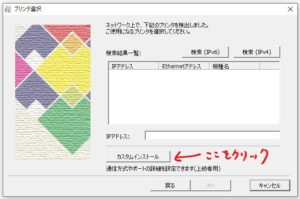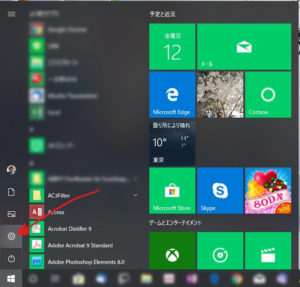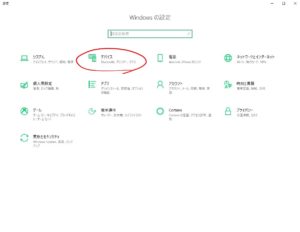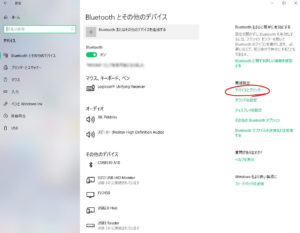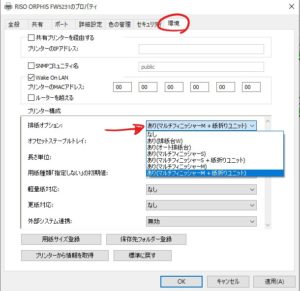ORPHIS FW5231
すごいぞ、オルフィス!
久しぶりに某職場に出勤すると、RISOのORPHIS FW5231が導入されていました。しかも後処理機付きで、折り・製本ホッチキス撃ちまで可能。
FW2シリーズも発売されているようなので最新鋭とはいきませんが、それでも印刷は毎分120枚と超高性能、両面印刷もスイスイ、プリンターとしても超優秀です。ただ製本速度は微妙、こればかりは専用の丁合機を使った方がいい気もします。
例の如くスタンドアローン設置なので、自分のパソコンからUSBメモリにデータを保存、ORPHISにUSBメモリー差し込んで印刷・製本できるように設定することとしましょう。
紙も節約できますし、何より印刷の仕上がりが綺麗です。
ドライバダウンロード
「すげーよ、新兵器!!!」などとはしゃいでしまいましたが、本機のドライバインストールと設定はわりあいに面倒です。
まずはRISOのサポートページから、OSに適合するドライバをダウンロードしましょう。「FW_DVD400」という名の圧縮フォルダーがダウンロードされるはずですから、これを展開。
展開すると、中身はこうなっているはずですので、「Printer Driver」フォルダーに移動します。
インストール
お使いのパソコンの管理者権限をもった状態で、「install」を起動させます。すると、次の画面が出てくるはずです。
わざわざ英語を使う必要はないので、ここでは日本語OKを押します。
これでインストールは終了、なのですがすぐにプリンタの設定に続きます。
ドライバの設定
インストールに成功すれば、プリンターの設定へと即座に移行します。
ネットワークに繋がっている機器を探してます。ネットワークにある場合は問題無いですが、ここではスタンドアローン設置の場合ですので、もちろん繋がっていませんから少々放置。見つからないので次の画面が出るはずです。
「カスタムインストール」をクリックしましょう。
「リソグラフRZ6・RX6・RE6Zシリーズ」のドライバを既にインストールしてある場合は、「既存ポート」一覧から「C:\RISOMtoP\USBMemory」を選択、OKをおすとインストールできます。していない場合は
「ポートの新規作成」から「Local Port」を選択、作成ボタンを押し、
適当な名を付けたローカルポートを作成、ここにインストールしてやります。
これでWord・一太郎などでORPHISをプリンターとして設定、USBメモリーにデータを保存し、それをORPHISに差し込んで直接印刷できるようになります。
後処理機設定
ただ、某職場のように後処理機がある場合にはもう少し設定が要ります。これは解らず、RISOお客様相談に電話しました。電話して数分で解決、プロでした。
デスクトップ左下スタートボタンを押します。するとこのウィンドウが出てくるはずなので「設定」ボタンをクリック。
「デバイス」を選択します。
「デバイスとプリンター」をクリック
この画面になるはずです。ここでORPHIS FW5231を「右クリック」して、「プリンターのプロパティ」を選択します。
プロパティー画面の右端のタブ「環境」を選択、「排紙オプション」から後処理機の種類を選んで適応ボタンを押すと設定終了です。
某職場の場合は「マルチフィニッシャーM+紙折りユニット」ですね。これでインストールと設定は完了です。
USBメモリに保存
USBメモリから直接冊子印刷をするための、データ保存方法です。ここでは一太郎での説明になりますが、Wordでもほぼ同じです。
ワープロソフトなどの印刷画面で、プリンタの「プロパティ」を選択します。ソフト側の冊子組み設定などは変更しなくてもOKです。
ORPHISプロパティの基本ウィンドウが開きます。
まずは1の「カラーモード」。
某職場では冊子組みでカラーは不可のようですから「白黒」を選択しましょう。通常プリントならカラーが通るかもしれません。
次に2の「出力方法」。「USBメモリ保存」を選択します。冊子に組まない場合は、ここまでの設定で終わりです。
ここからは冊子組み設定に入ります。3の「原稿サイズ」ですが原稿の大きさ「B5」・「A4」を選択します。
4の「出力用紙サイズ」は、最終的に出力される大きさ、原稿が「B5」なら「B4」、原稿が「A4」なら「A3」です。
これで基本設定は終わりです。引き続き冊子組み設定です。
ORPHISプロパティの「レイアウト」タブをクリックします。「小冊子」で「左開き」か「右開き」を選択。社会科系はほぼ「左開き」でしょうか。選択すると確認のダイアログが開きます。
なんてカシコイ… 自動的に「折り+ステープル」を選択してくれます。ステープル〔ホッチキス留め〕が必要なら迷わず「はい」を選択しましょう。
「仕上げ」タブをクリックして確認してみましょう。「小冊子製本」の項目が自動的に「製本+ステープル」になっているはずです。ステープルが必要無ければここで選択し直します。
最後にOKを押し、ワープロソフトなどの印刷画面に戻ります。
このまま「印刷」を選択すれば、原稿を冊子組みにしたデータがUSBメモリに保存されます。
ORPHIS本体にUSBメモリを差し込み、直接印刷する準備がようやく終了です。